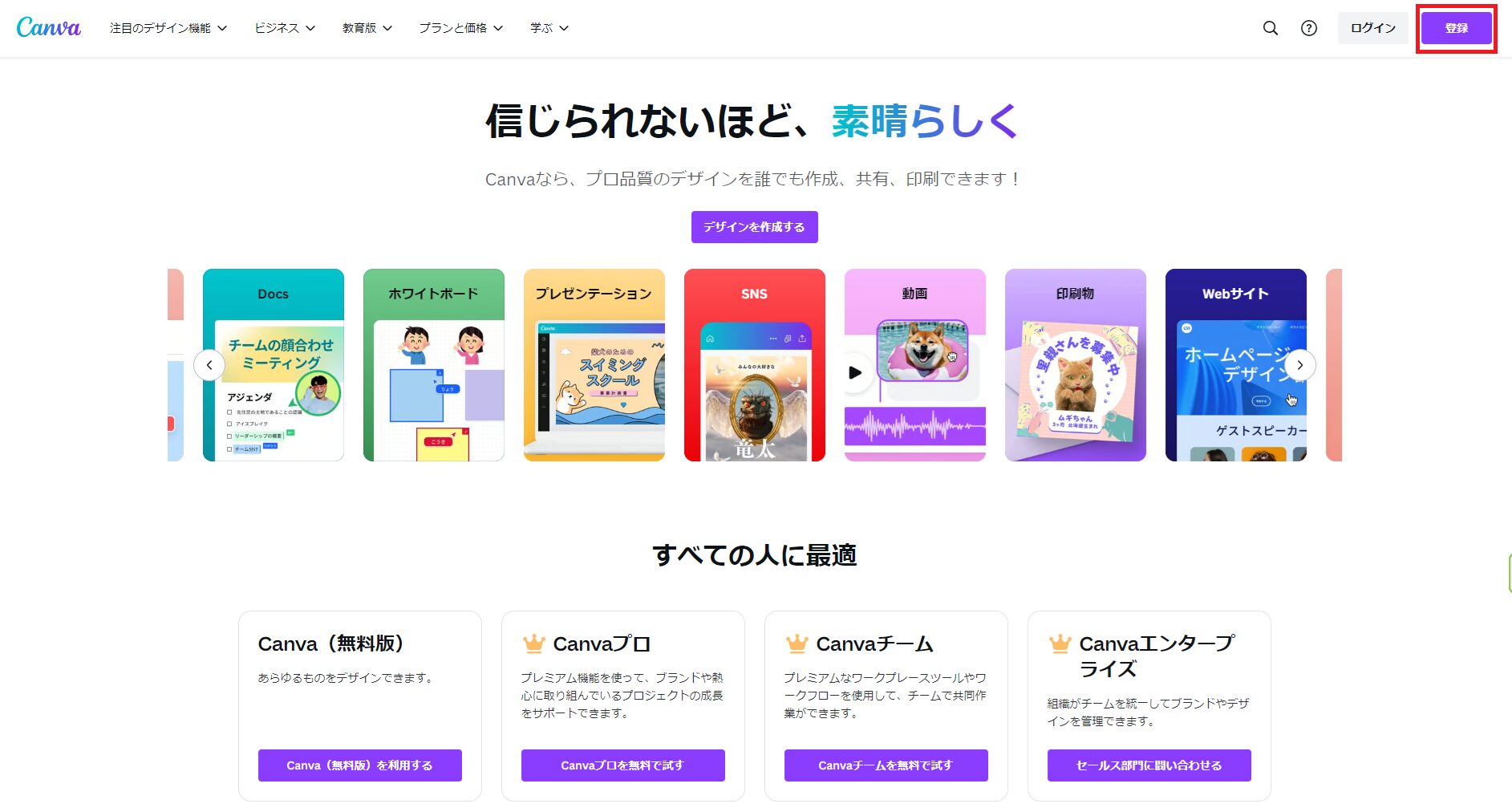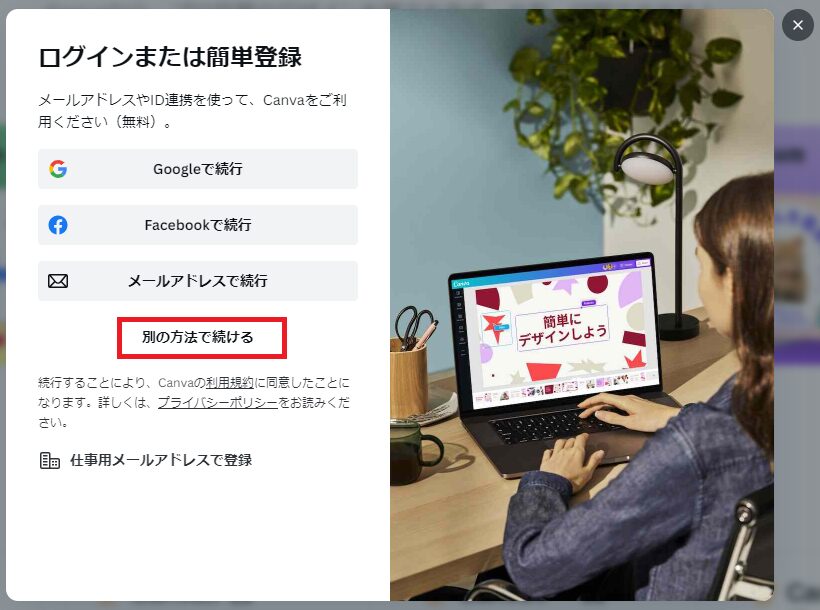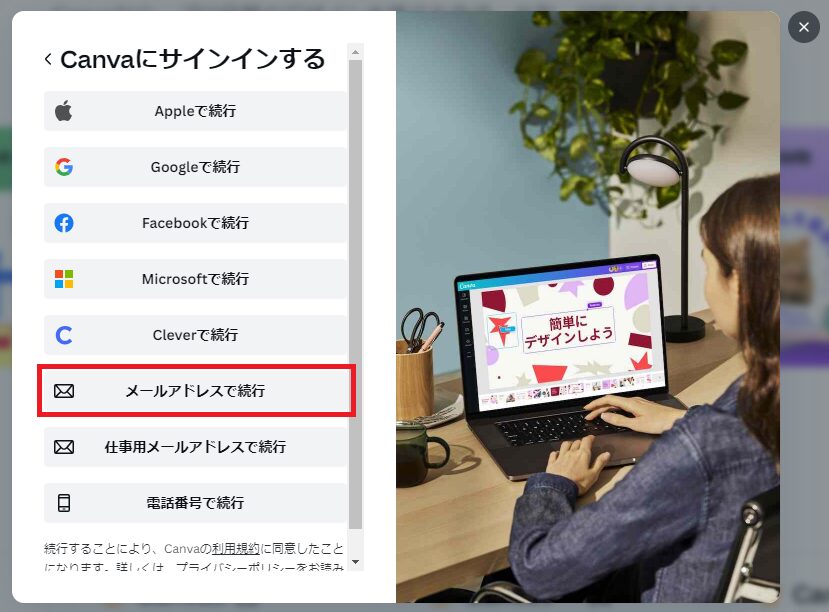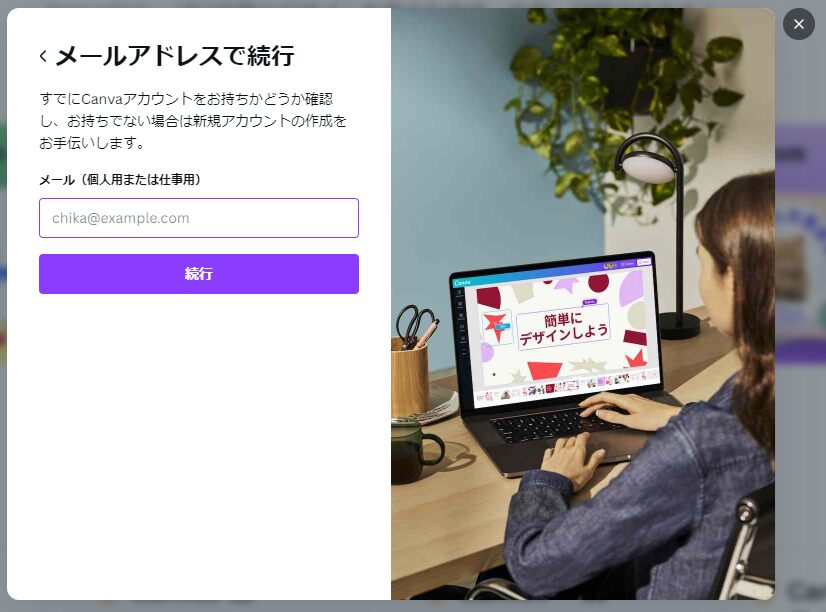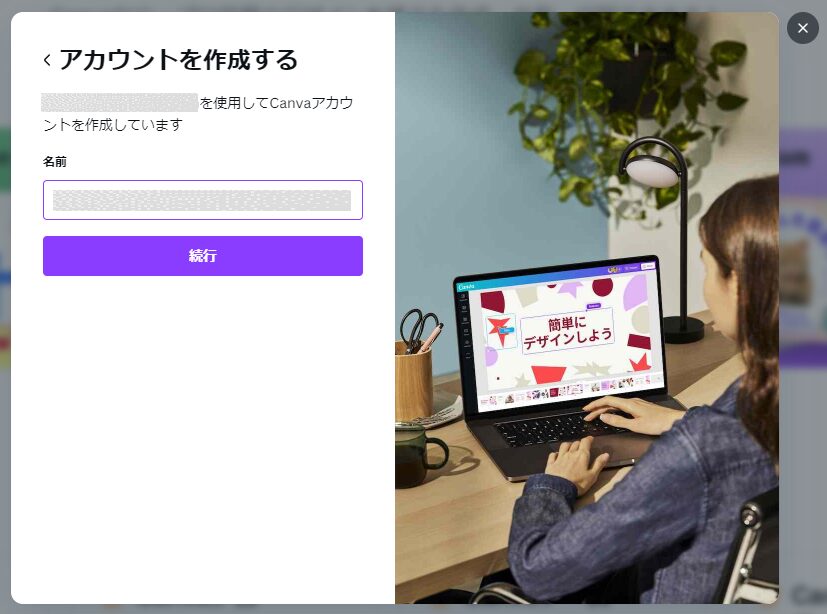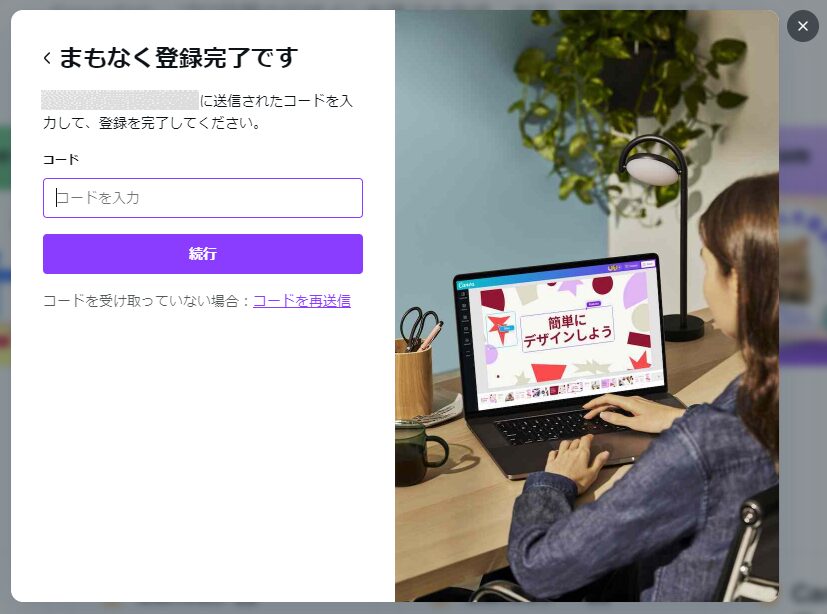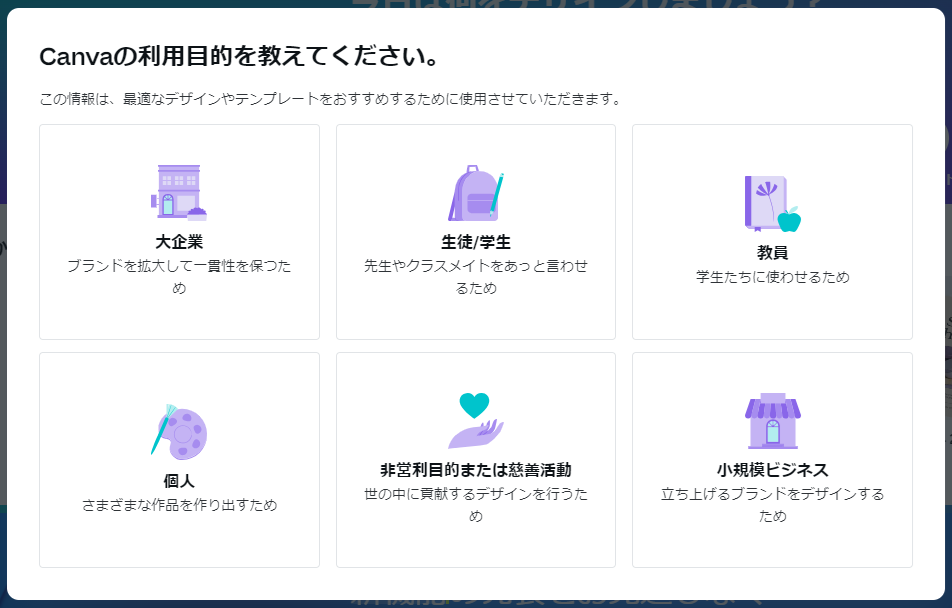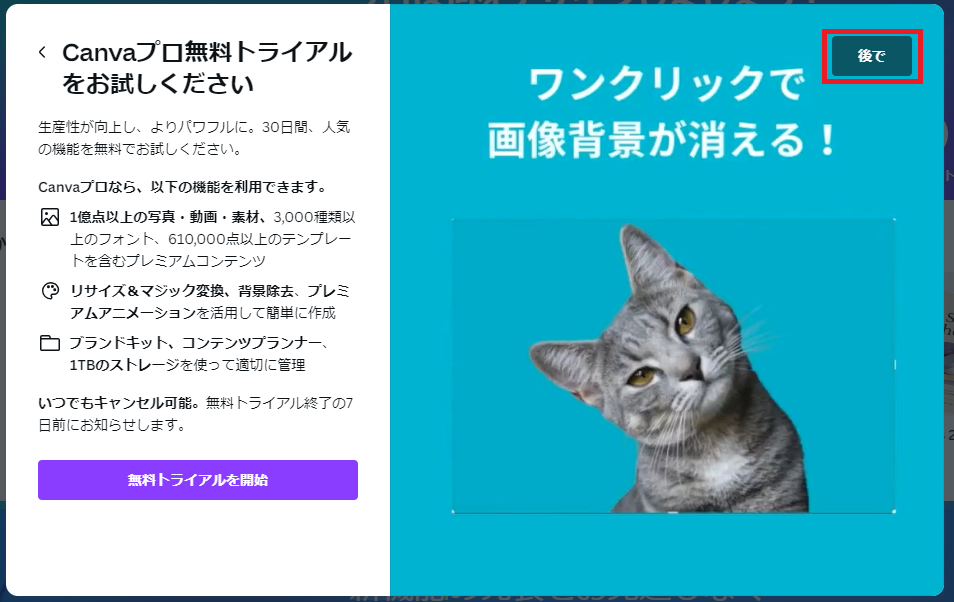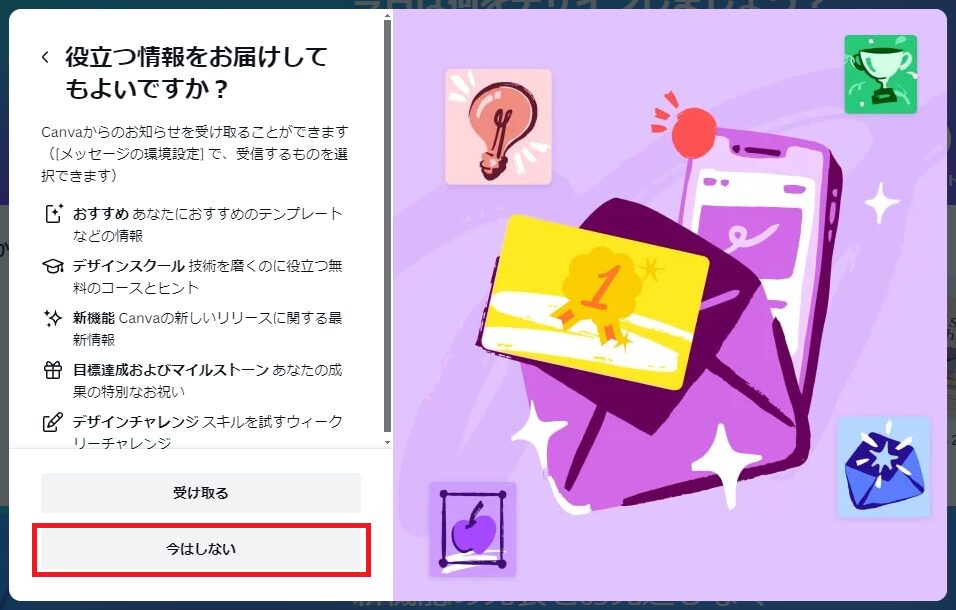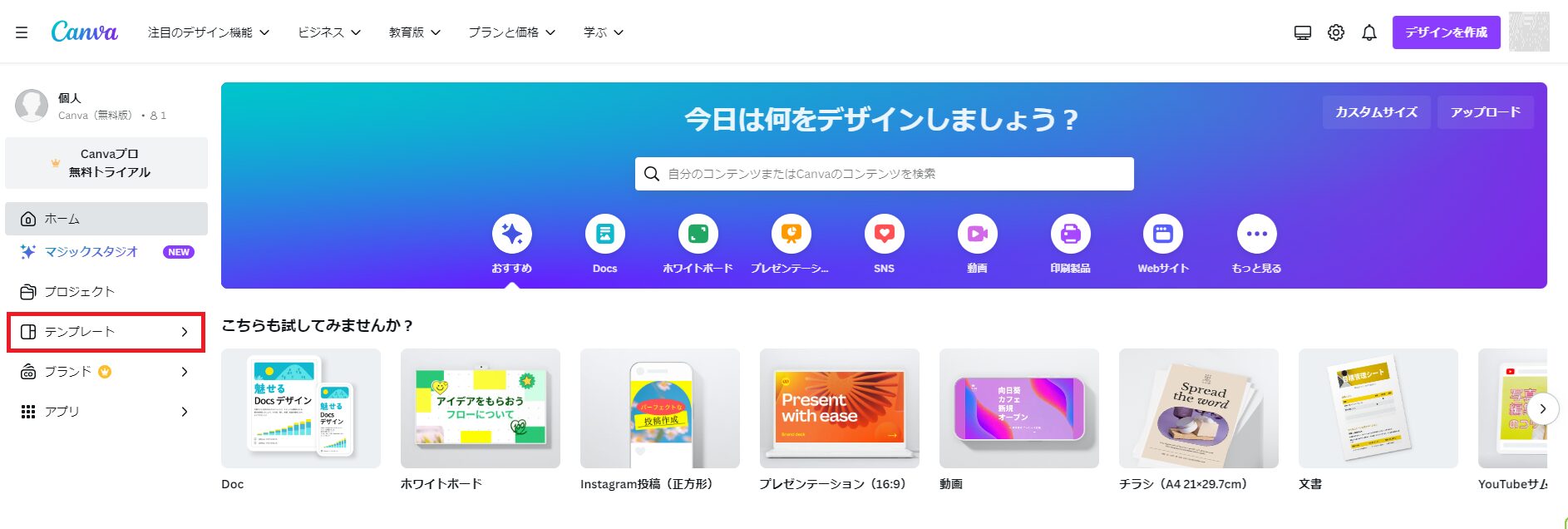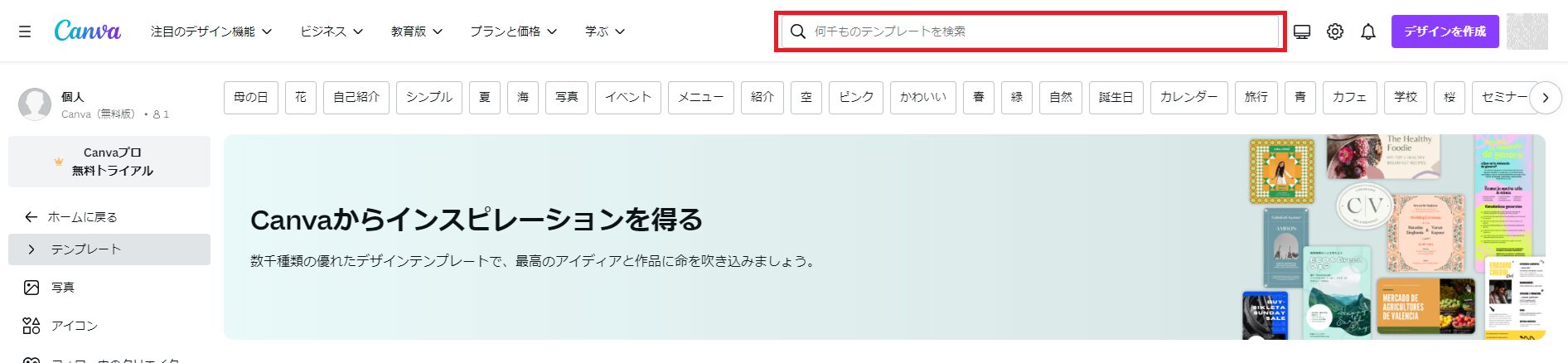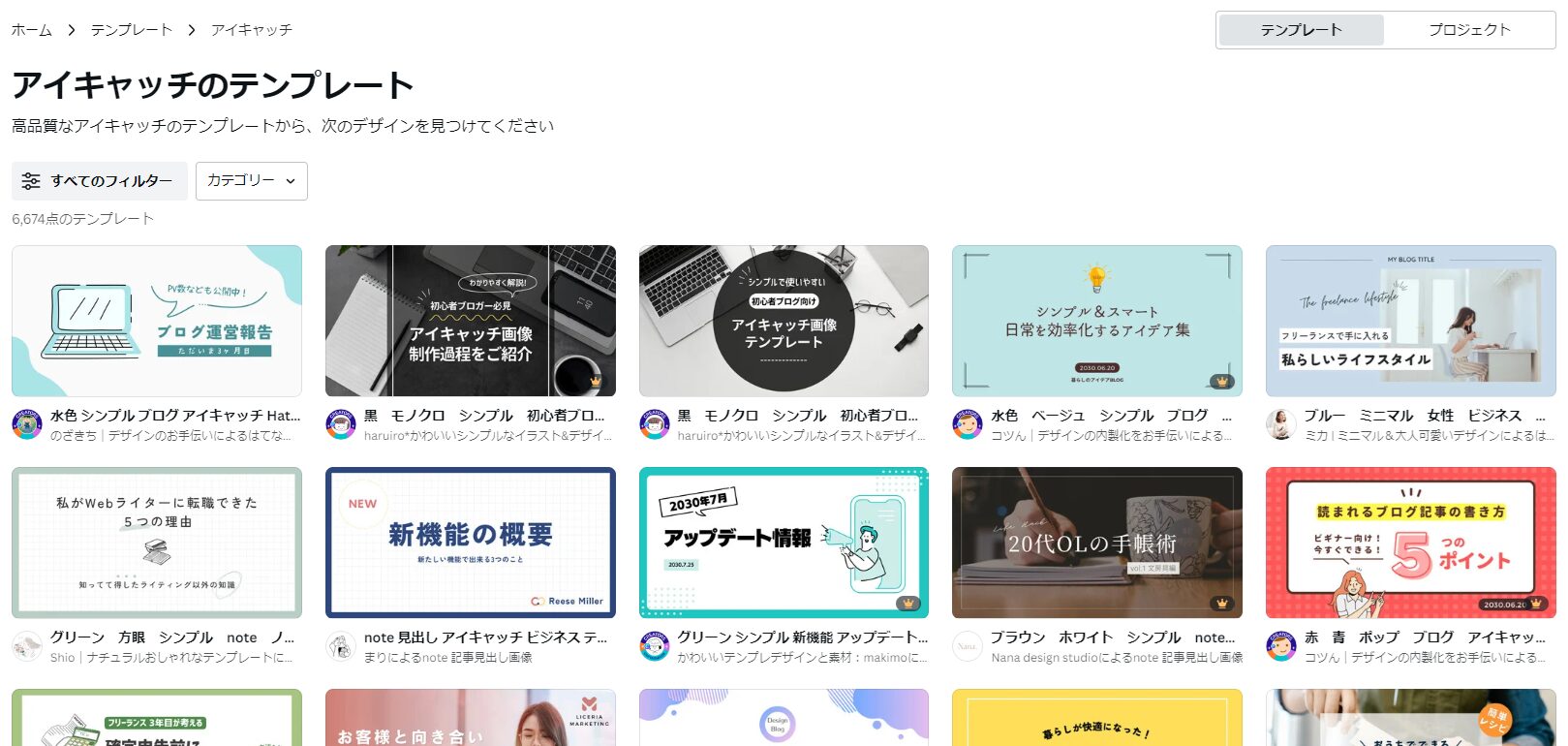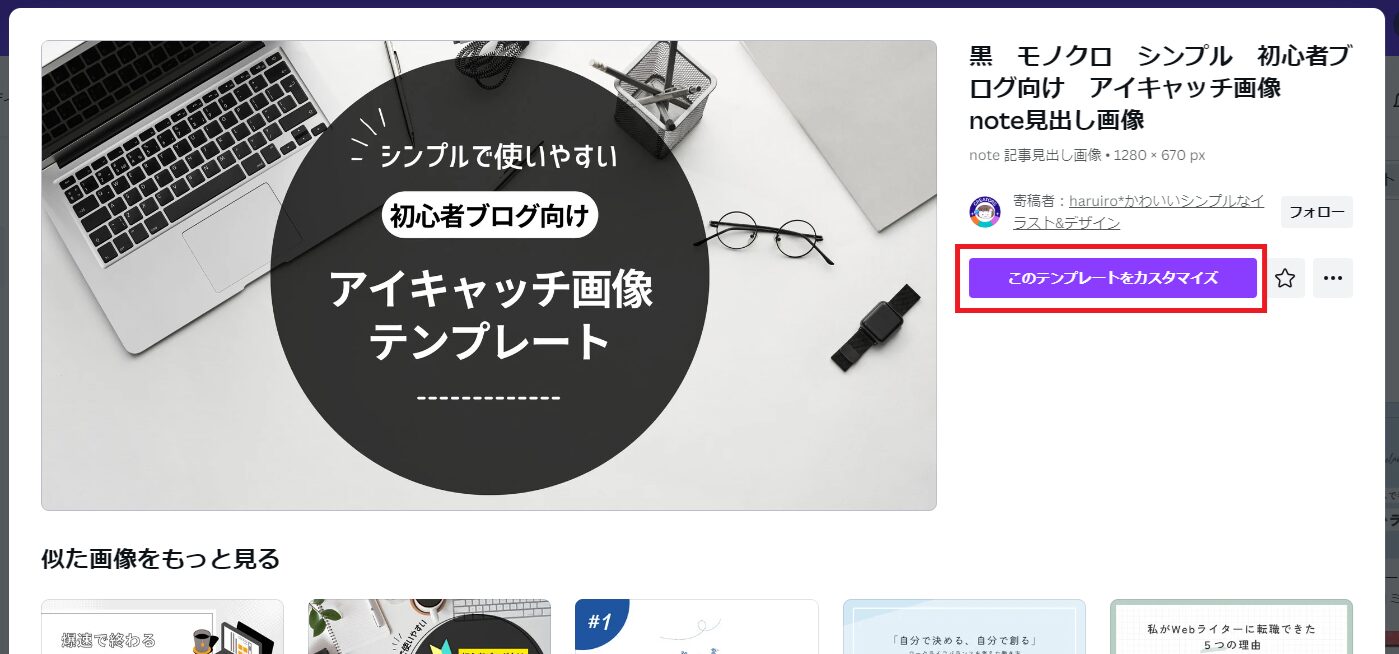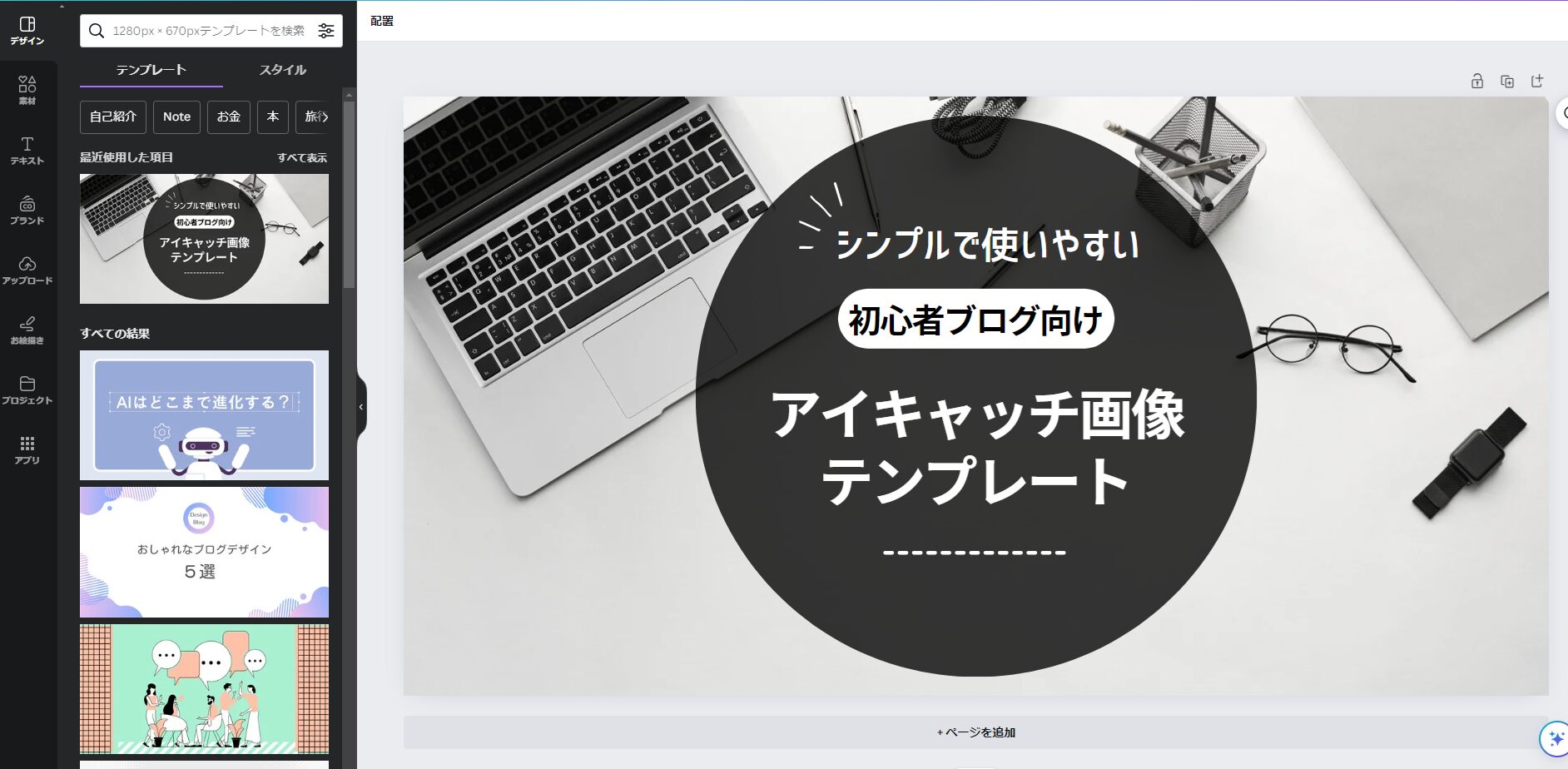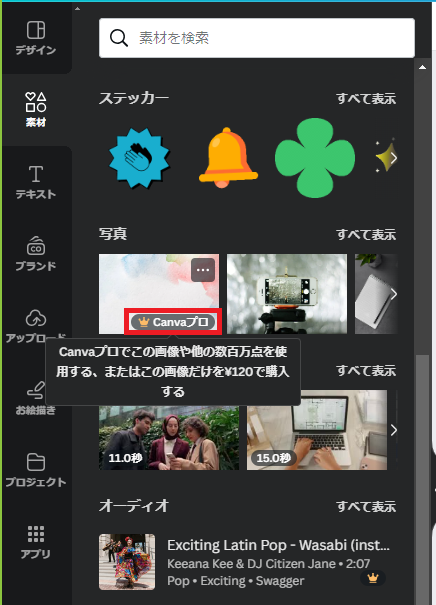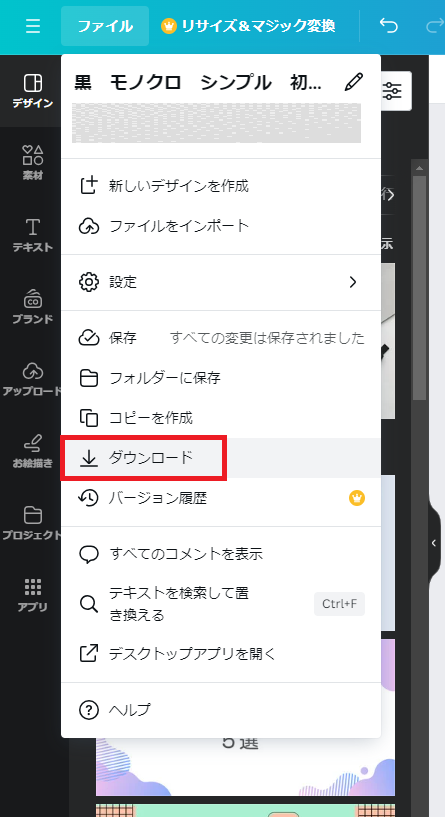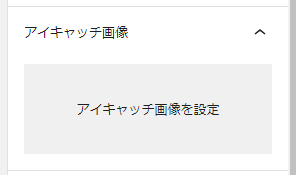アイキャッチ画像とは、目を引きつける (eye(目)+catch(捕らえる)) 役割を持った画像のことです。
記事に設定すると、SNSでシェアされたときや、ブログ内の記事一覧画面などで表示されます。
記事の内容が一目で伝わるような画像にすることで、読者の興味を引くことができ、SNSからのアクセスアップや、ブログ内の回遊による滞在時間アップが期待できます。
本記事では、Canvaを使用したアイキャッチ画像の作成手順と、作成したアイキャッチ画像のブログ記事への設定手順を説明します。
Canva(キャンバ)とは?
Canvaは、オンラインで使える無料のグラフィックデザインツールです。
無料で使えるテンプレートやフリー素材が豊富に揃っており、目的にあったフォントを使って、オリジナルのデザインが作れます。
また、Canvaで作成したデザインは商用利用が可能で、クレジット表記も必要ありません。
詳細は、Canva公式サイトをご参照ください。
https://www.canva.com/ja_jp/learn/easytodesign/
https://www.canva.com/ja_jp/learn/commercial-use/
Canvaを使用したアイキャッチ画像の作成手順
- Canvaに登録する
- Canva公式サイトへアクセス : https://www.canva.com/ja_jp/
- 右上の「登録」をクリック

- 「別の方法で続ける」をクリック

- 「メールアドレスで続行」をクリック

- メールアドレスを入力&「続行」をクリック

- 名前を入力&「続行」をクリック

- メールに届いたコードを入力&「続行」をクリック

- Canvaの利用目的を選択

- Canvaプロ無料トライアルお試しは「後で」をクリック

- 役立つ情報をお届けしてもよいですか?は「今はしない」をクリック

- 登録完了!
- Canvaにログインする
登録を終えた直後は、Canvaにログインした状態でホーム画面が表示されるので、次のステップに進む
後日あらためて利用する場合は、右上の「ログイン」をクリックして、ログインする
- テンプレートを選ぶ
- 左側のメニューから「テンプレート」をクリック

- 「何千ものテンプレートを検索」の検索ボックスに「アイキャッチ」と入力して検索

- 「アイキャッチ」のテンプレート検索結果が表示されるので、その中から自身のイメージに合うテンプレートを選択

- 「このテンプレートをカスタマイズ」をクリック

- 左側のメニューから「テンプレート」をクリック
- テンプレートをカスタマイズする
カスタマイズ画面が表示されるので、自分好みにカスタマイズする
※テキスト編集や素材追加などが可能だが、「Canvaプロ」ラベルが付いている素材は無料版では使用できない
- 完成したアイキャッチ画像をダウンロードする
画面左上の「ファイル」→「ダウンロード」からダウンロードする
- アイキャッチ画像完成!
作成したアイキャッチ画像のブログ記事への設定手順
- 投稿画面の右側メニューから「アイキャッチ画像」を選択

- アイキャッチ画像をアップロード
- 「アイキャッチ画像を設定」をクリック
- ブログ記事への設定完了!
最後に
記事にアイキャッチ画像を設定すると、見栄えも良くなり、より一層ブログに愛着がわいてくると思います。
引き続きブログを育てていきましょう!